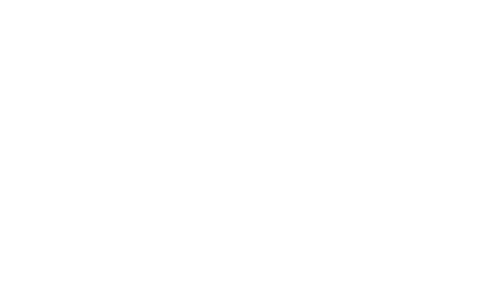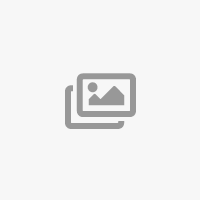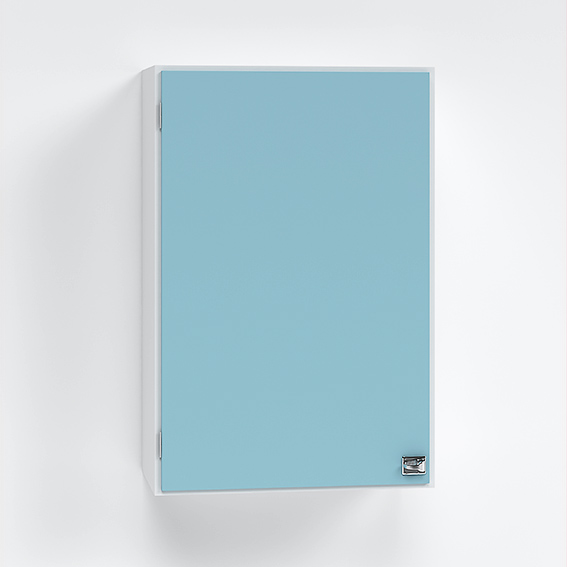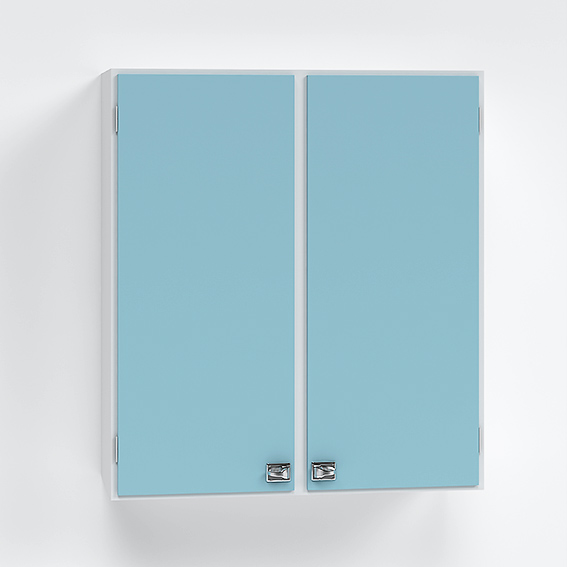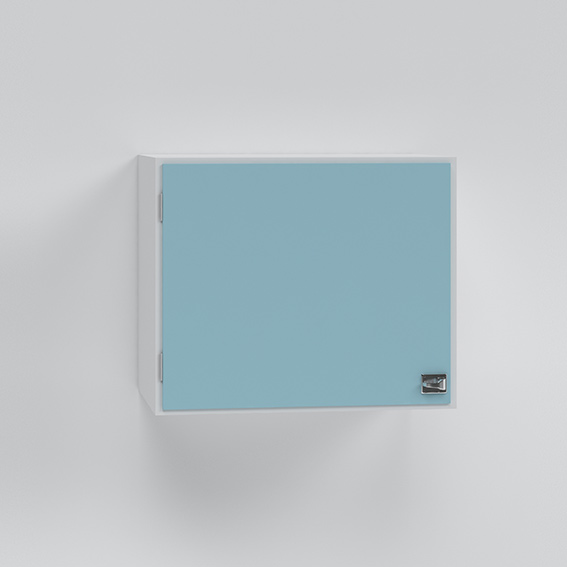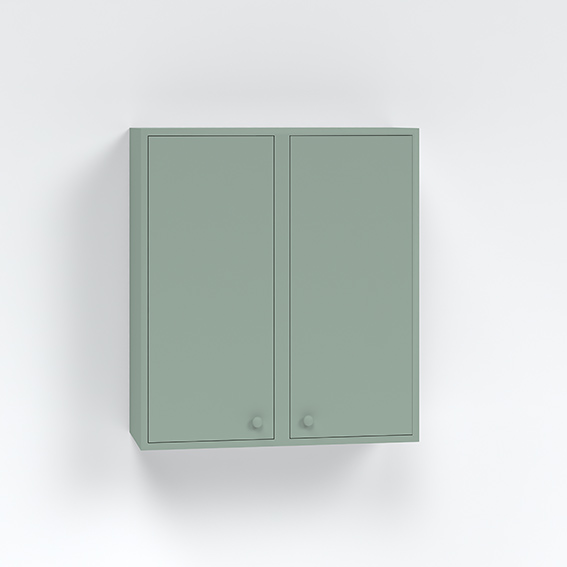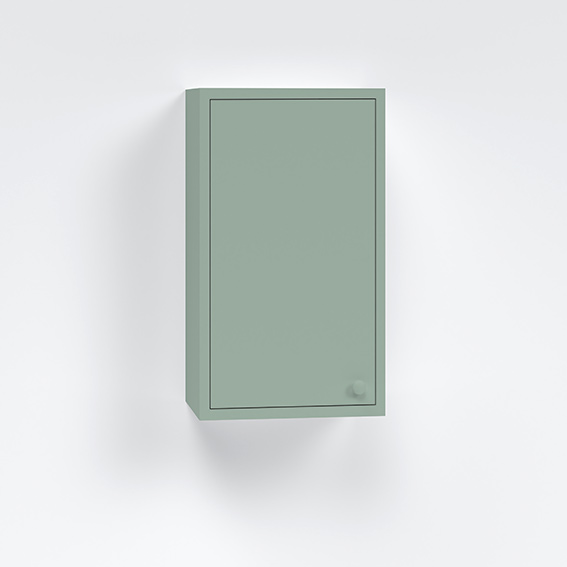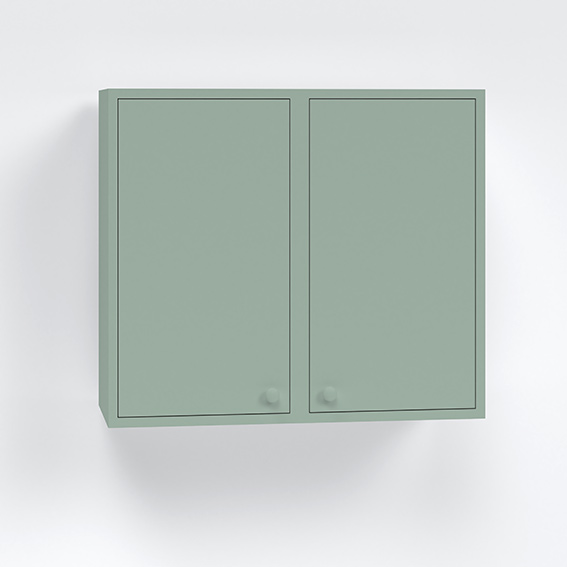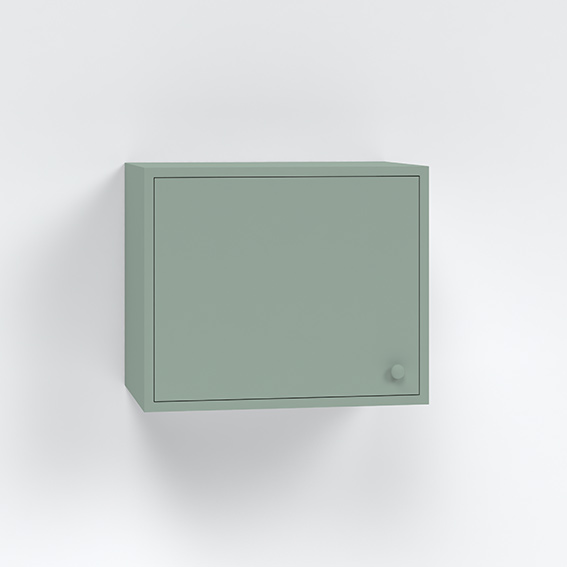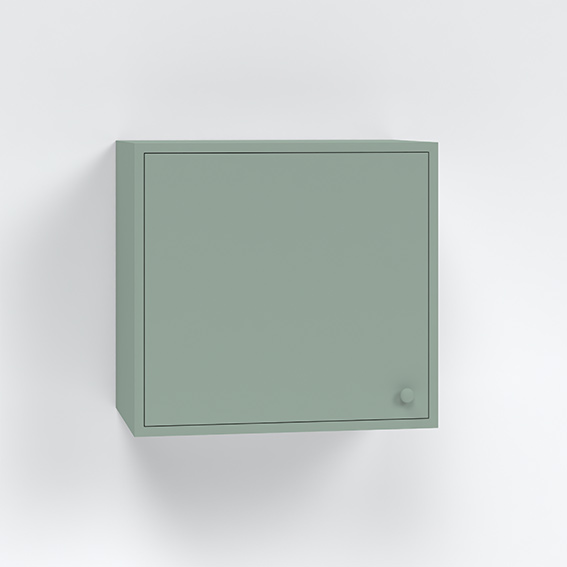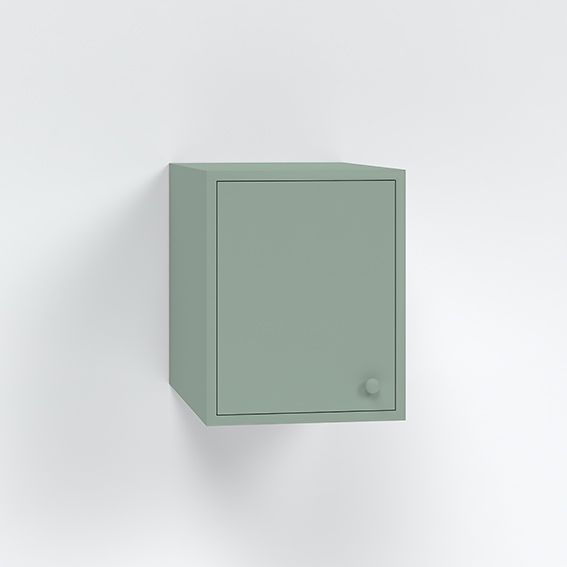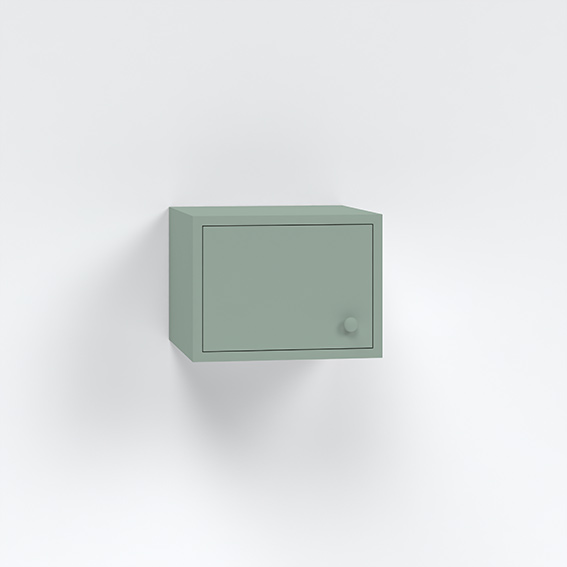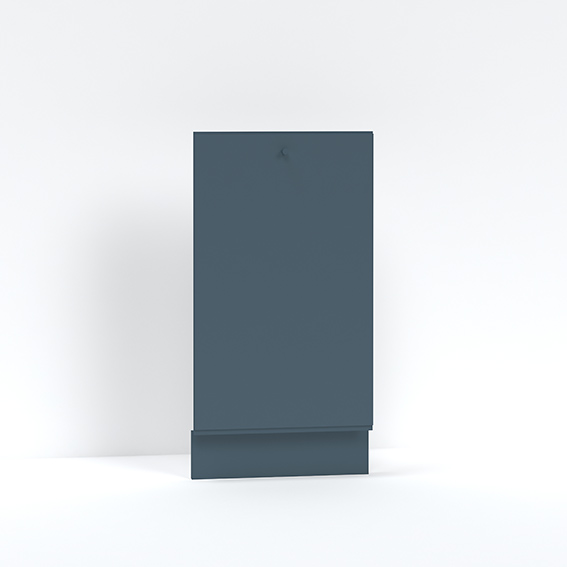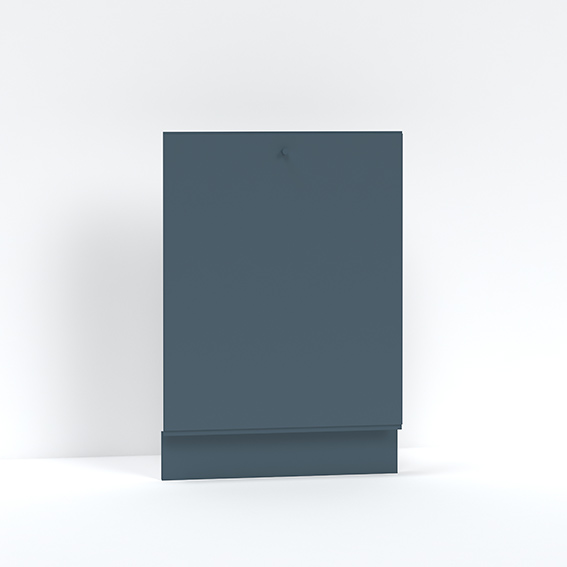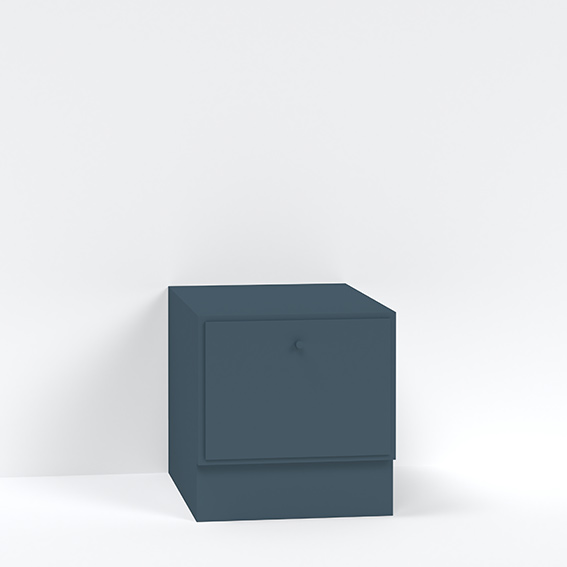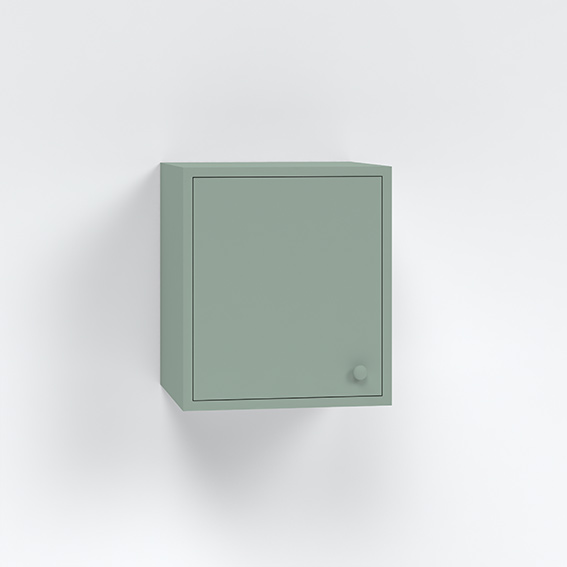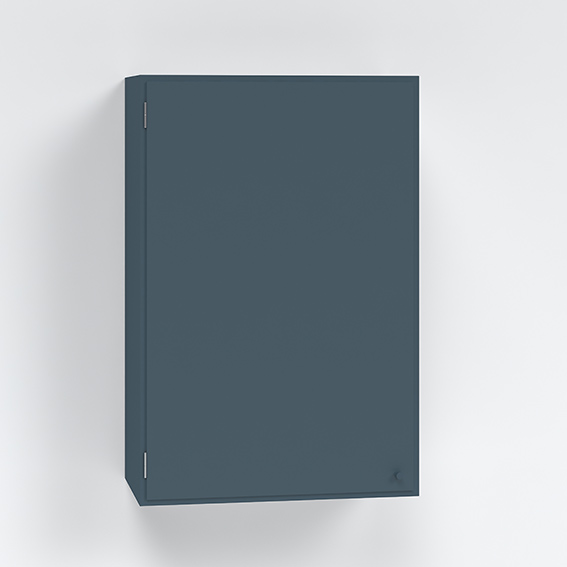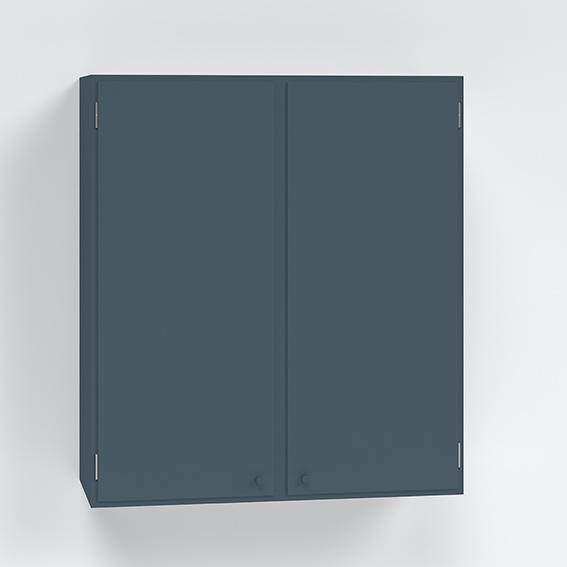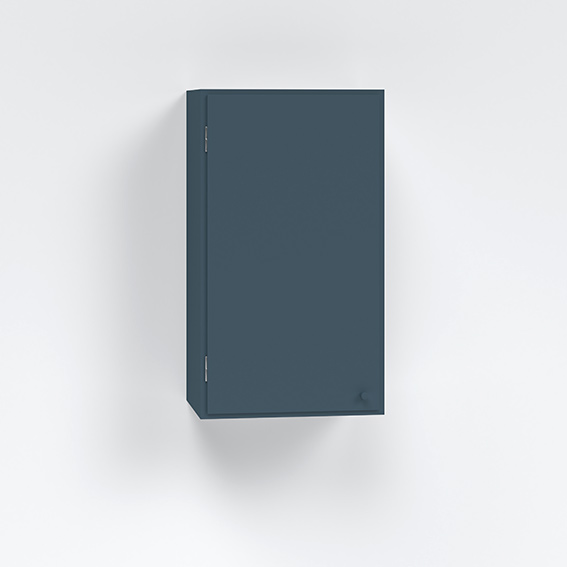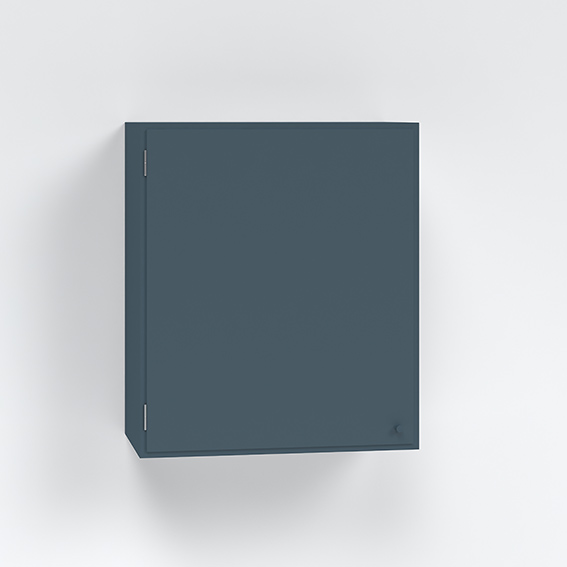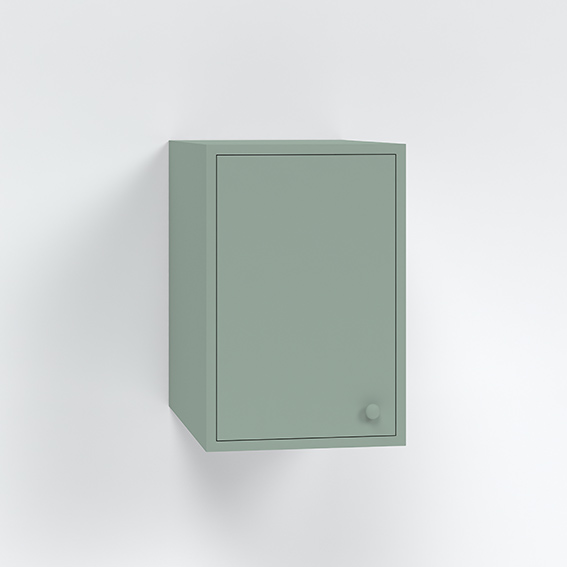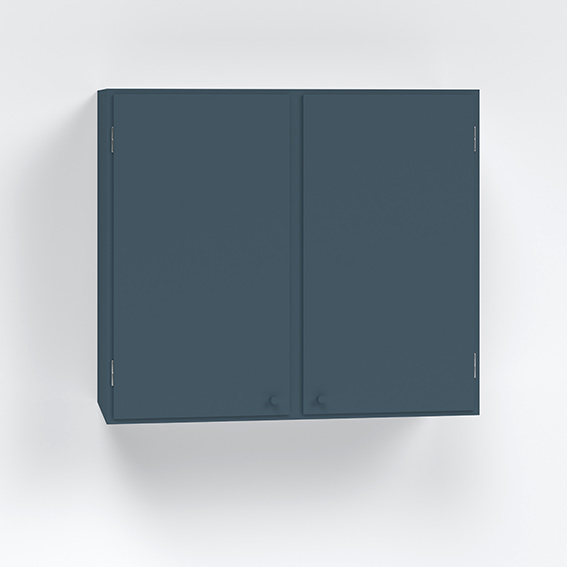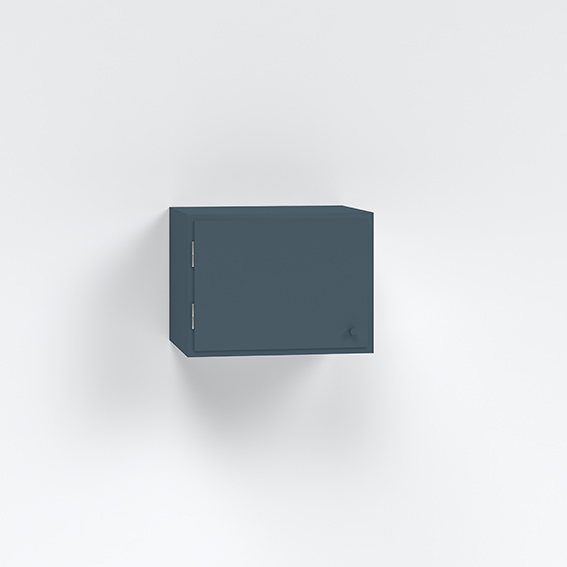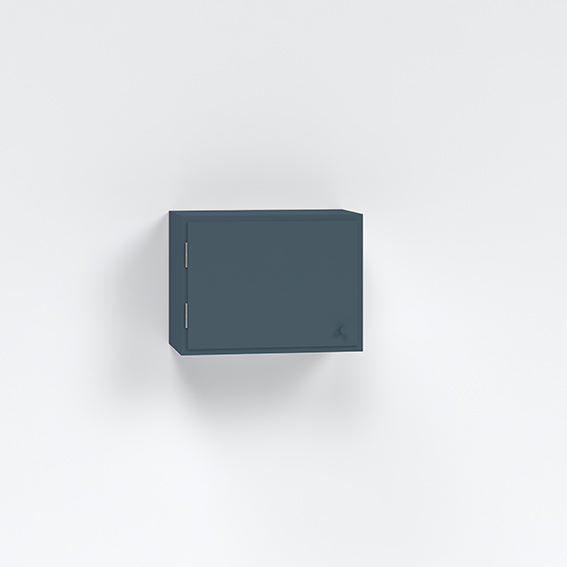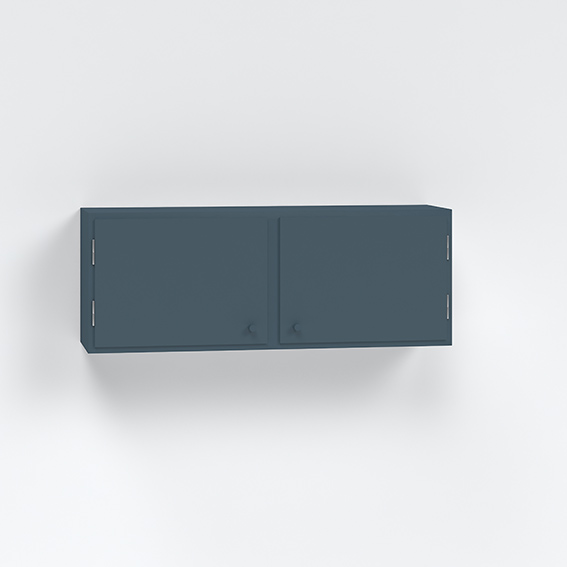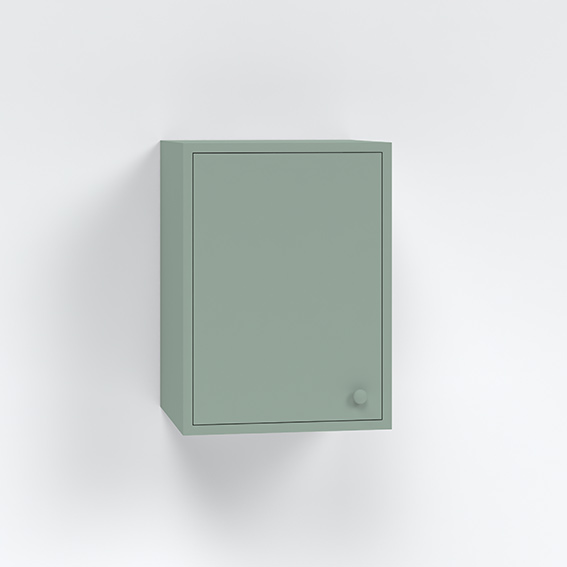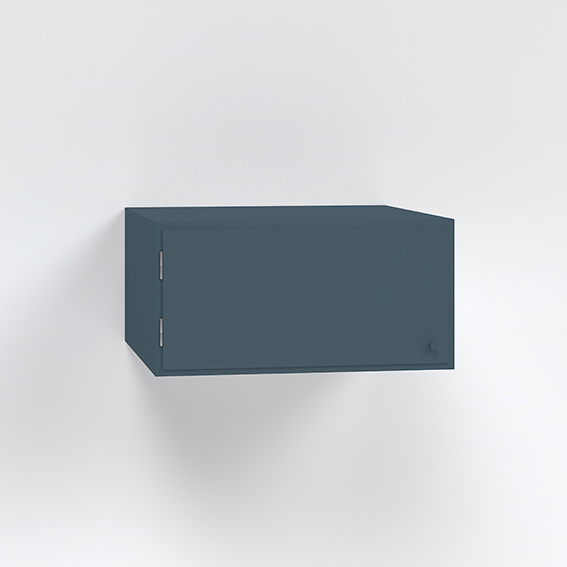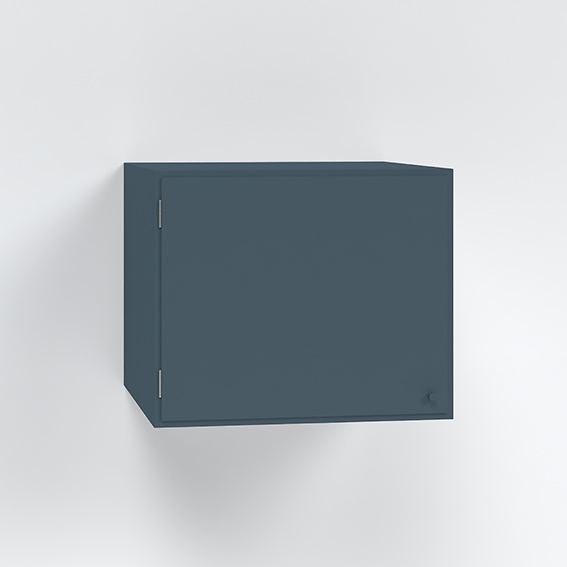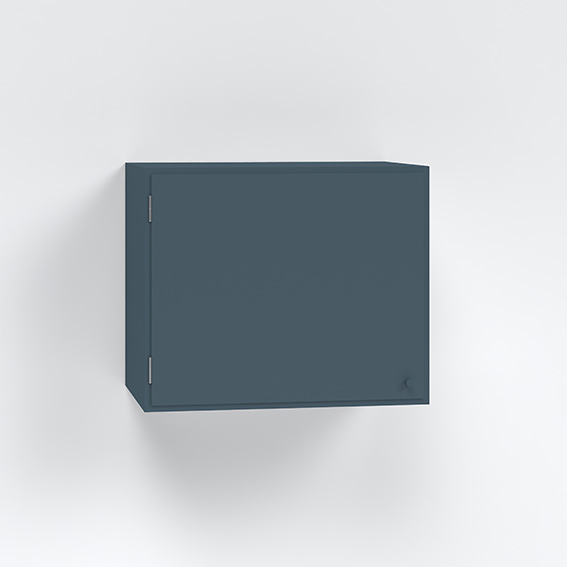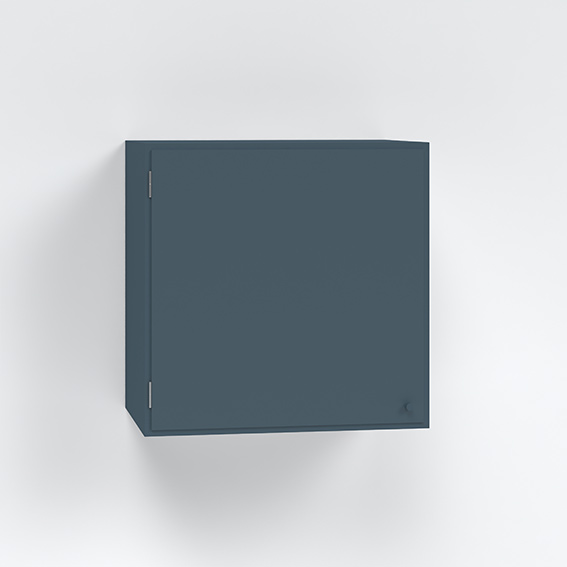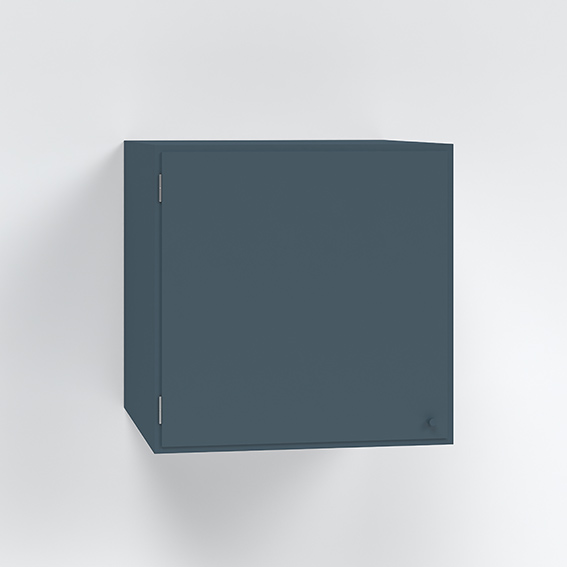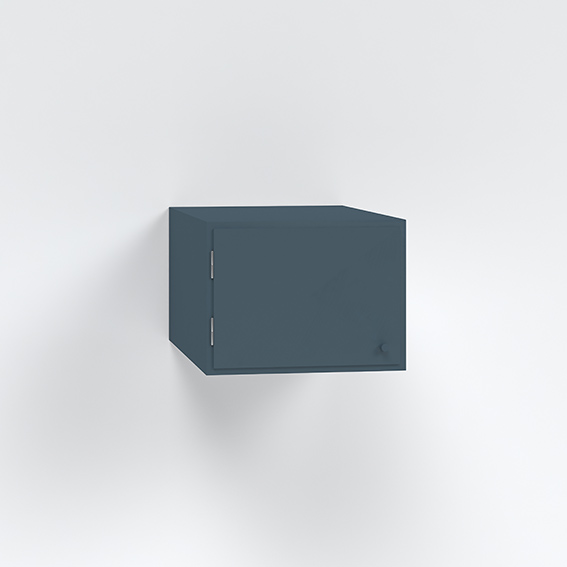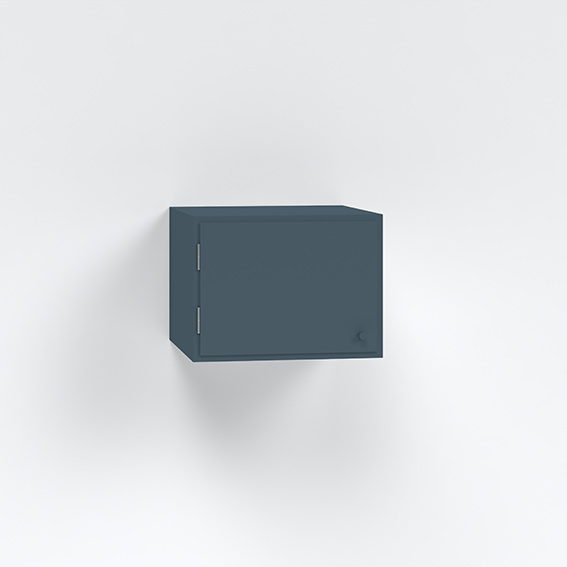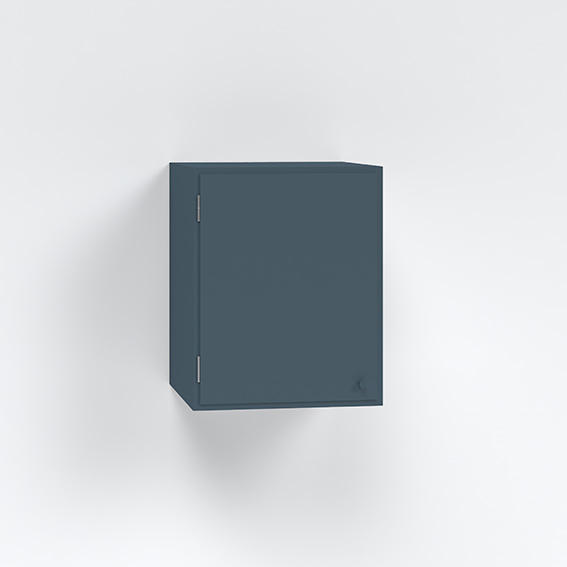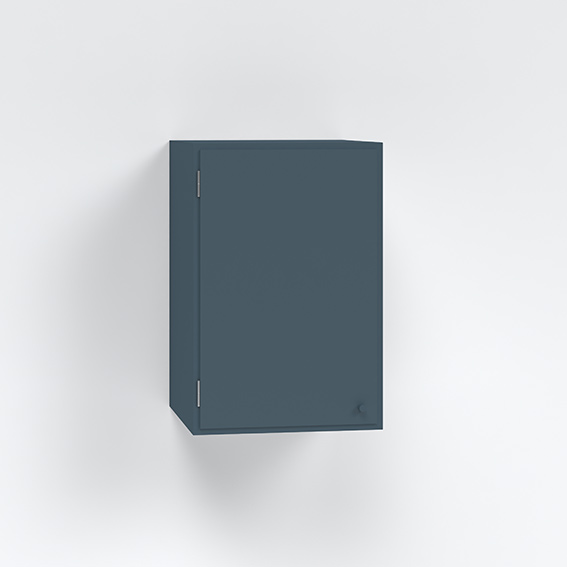HOW TO USE THE KITCHEN PLANNER
On the right side of the planner will find four tabs, WALLS,
KITCHEN, COLOR and SEND.
Go from left to right, start with WALLS end with SEND.
You can click between these four headings if you need to change something along the way.
Feel free to watch our instructional videos below to understand the kitchen planner a little
better.
WALLS TAB
1. Under the heading WALLS:
Start by measuring the width and height of the wall in your kitchen. After you do this, put
the dimensions under the heading WALL. You have four walls available walls to sketch on by
clicking on wall 2, wall 3, etc. in the menu located on upper left of the page. If you don't
have a window or door on the wall, you can click through to the KITCHEN tab.
2. Under the heading WINDOW:
If you have a window on the wall, start by measuring it. Then fill in the dimensions of your
window in the width and height fields. Next, enter the values for where you want your window
placed on the wall. You do this by measuring from the left side of your wall to the lower
left corner of the window. Also measure from the floor to the bottom of the window. Insert
these measurements in the corresponding fields.
3.Under the heading DOOR:
If you have a door on the wall, start by measuring it. Next, enter the dimensions of your
door in the width and height fields. Following this, enter the location of your door on the
wall by measuring from the left side of your wall to the left side of the door. Enter
measurements in the corresponding fields.
4. In the sketch surface there are two dotted lines, the bottom line indicates the height of the base cabinets. The top line delineates the gap between the base cabinets and the wall cabinets (default 50 cm). You can adjust this height by dragging the arrows on the left side. Now it's time to click on the "KITCHEN" tab.
KITCHEN TAB
5. Base Cabinets:
At the top you'll find two draggable items, "Filler" and "Cover panel". You can use fillers
for example, if you want your kitchen flush against a wall. This would require a filler that
is at least 2-5 cm wide placed between the wall and wall adjacent cabinet. To make it easier
place the filler first. The filler items can be resized horisontally (width).
Orientation of the handles/knobs, left of right, on certain cabinets can be toggled using the corresponding icons, "L" and "R". Base cabinets can be dragged/repositioned horisontally.
To remove a cabinet from the sketch surface single-click a cabinet and click the "x" icon
that appears.
To remove all cabinets from a wall click on "CLEAR WALL"
6. Wall Cabinets:
At the top of the wall cabinets section you'll find two draggable items, "Filler" and
"Trim". You can use fillers for example, if you want your kitchen flush against a wall. This
would require a filler that is at least 2-5 cm wide placed between the wall and wall
adjacent cabinet. To make it easier place the filler first. The filler items can be resized
horisontally (width).
"Trim" items can be used if you want your kitchen to be flush with the ceiling. It's easiest to place trim items last, after all cabinets have been placed, so you know how much of an area you need to cover. Trim items can be resized in all directions.
Orientation of the handles/knobs, left of right, can be toggled on certain cabinets using the corresponding icons, "L" and "R". Base cabinets can be dragged/repositioned horisontally.
7. Tall Cabinets:
At the top of the tall cabinets section you'll find two draggable items, "Filler" and
"Trim". You can use fillers for example, if you want your kitchen flush against a wall. This
would require a filler that is at least 2-5 cm wide placed between the wall and wall
adjacent cabinet. To make it easier place the filler first. The filler items can be resized
horisontally (width).
"Trim" items can be used if you want your kitchen to be flush with the ceiling. It's easiest to place trim items last, after all cabinets have been placed, so you know how much of an area you need to cover. Trim items can be resized in all directions.
Orientation of the handles/knobs, left of right, can be toggled on certain cabinets using the corresponding icons, "L" and "R". Base cabinets can be dragged/repositioned horisontally.
COLOUR TAB
8. When you feel like you're done with your kitchen, proceed to the "COLOUR" tab. While you have the coulour tab open you select any cabinet sides that you think will need painting. This is done by clicking on the corresponding cabinet side.
Please note that the under side of wall cabinets need to be painted and also their top side if they don't reach up to the ceiling.
When you're done with the color tab, proceed to the "PRICE" tab. Follow the instructions to either save your sketch or send to us for a price quote. Good luck!
Under the heading WALL:
Start by measuring the width and height of the kitchen wall. Round up to the nearest cm. Add the measurements under the heading WALL. Note that all dimensions are in cm. If you have
cabinets against more than one wall use the walls
selector buttons marked "Wall 1", "Wall 2"...
Under the heading WINDOW:
If you have a window on the wall, start by measuring it. Then fill in the dimensions of your window in the width and height fields. The next step is to place the window in the sketch
surface. You do this by measuring from the left of your
wall to the bottom of the window left corner. Also measure from the floor to the bottom of the window. Apply these measurements to the fields under the heading PLACE. Observe that all
measurements are in cm.
Under the heading DOOR:
If you have a door on the wall, start by measuring it. Then fill in the dimensions of your door in the fields for width and height. The next step is to place the door. You do this by
measuring from the left of your wall to the left side of the door. Please note that all measurements are in cm.
Now you see a sketch surface in 2D that shows your wall from the front. In the sketch surface there are two dashed lines, the bottom one is the marking for the height of the base cabinets
of 87 cm. The top line shows the space between the base cabinets and walls cabinets (default 50 cm.) You can adjust this height by dragging the arrows on the left side. The standard height
for placing wall cabinets is around 50 cm from the top edge of the worktop (1st dashed line). If you choose one of our shallow wall cabinets, the distance can be reduced to 40 cm
Here you will find a list of all our available cabinets organised by type.
BASE CABINETS:
At the top there are filler pieces and cover panels for the base cabinets. Fillers are typically used between a cabinet and a wall, 2-5 cm in width.
Start by placing a filler piece on the side where the kitchen will meet the wall before you start placing the cabinets. The filler piece can be dragged sideways to
adjust the width. We deliver fillers in 5, 10 and 15 cm widths, rounded up. For cabinets, you choose which side the handle should be on under the image of the cabinet. You can easily
move/drag the cabinets in the sketch surface. All options are available under each cabinet. Click on the ones you want and then
drag the cabinet into the sketch area.
WALL CABINETS:
At the top of the wall cabinets section you'll find two draggable items, "Filler" and "Trim". You can use fillers if you want your kitchen flush against a wall. This would require a filler
that is at least 2-5 cm wide placed between the wall and wall adjacent cabinet. To make it easier place the filler first. The filler items can be resized horisontally (width).We deliver
the filler pieces in 5, 10 and 15 cm widths and rounded up.
Under the filler pieces you will find "Trim" pieces. Trim items can be used if you want your kitchen to be flush with the ceiling. It's easiest to place trim items last, after all cabinets
have been placed, so you know how much of an area you need to cover. Trim items can be resized in all directions.
We supply wall cabinet fillers in fixed heights of 10, 20 or 30 cm, rounded upwards. For cabinets, you can choose which side the handle should be on under the image of each cabinet. You
can easily move the cabinets around the sketch area.
TALL CABINETS:
At the top of the tall cabinets section you'll find two draggable items, "Filler" and "Trim". You can use fillers for example, if you want your kitchen flush against a wall. This would
require a filler that is at least 2-5 cm wide placed between the wall and wall adjacent cabinet. To make it easier place the filler first. The filler items can be resized horisontally
(width).
"Trim" items can be used if you want your kitchen to be flush with the ceiling. It's easiest to place trim items last, after all cabinets have been placed, so you know how much of an area
you need to cover. Trim items can be resized in all directions.
Orientation of the handles/knobs, left of right, can be toggled on certain cabinets using the corresponding icons, "L" and "R". Base cabinets can be dragged/repositioned horisontally.
Cabinet doors and panels are always painted. While in the colour tab, click on the edges of cabinets that correspond to any outward facing cabinet sides-sides with no wall or cabinet next to it. Observe that tall cabinets also need to be painted on the underside and on top if they do not go up to the ceiling. We also recommend painting cabinet sides facing the stove, dishwasher and our oven cabinet. You notify your seller directly of the colour at Funkiskök, not in the kitchen planner.
If a base, tall or a seat cabinet has an exposed side, mark the cabinet as both painted and having a visible side inside the COLOR tab. Cabinets marked as having a visible side have no foot mounts and have a panel reaching all the way down to the floor.
To sketch a kitchen island, adjust the wall dimensions (WALL tab) to match the combined dimensions of the island cabinets. For kitchen islands with cabinets facing in only one direction, use the cover panel provided for tall cabinets-one cover panel per cabinet. Alternatively, the kitchen island is comprised of two rows of cabinets that stand back to back to get storage from both ways and a little wider surface. In this case, consider which cabinets should be marked with a visible/painted side (COLOUR tab). Your sales representative at Funkiskök will happily help you with the details.
Since our kitchen planner does not provide a view from above, corner cabinets need a 64 cm wide filler to be placed in the perpendicular wall-see Figure 2. Once this filler is placed use its right edge to place another 5cm filler (see figure 3). This 5 cm filler is used to ensure smooth opening and closing of the corner cabinet doors.
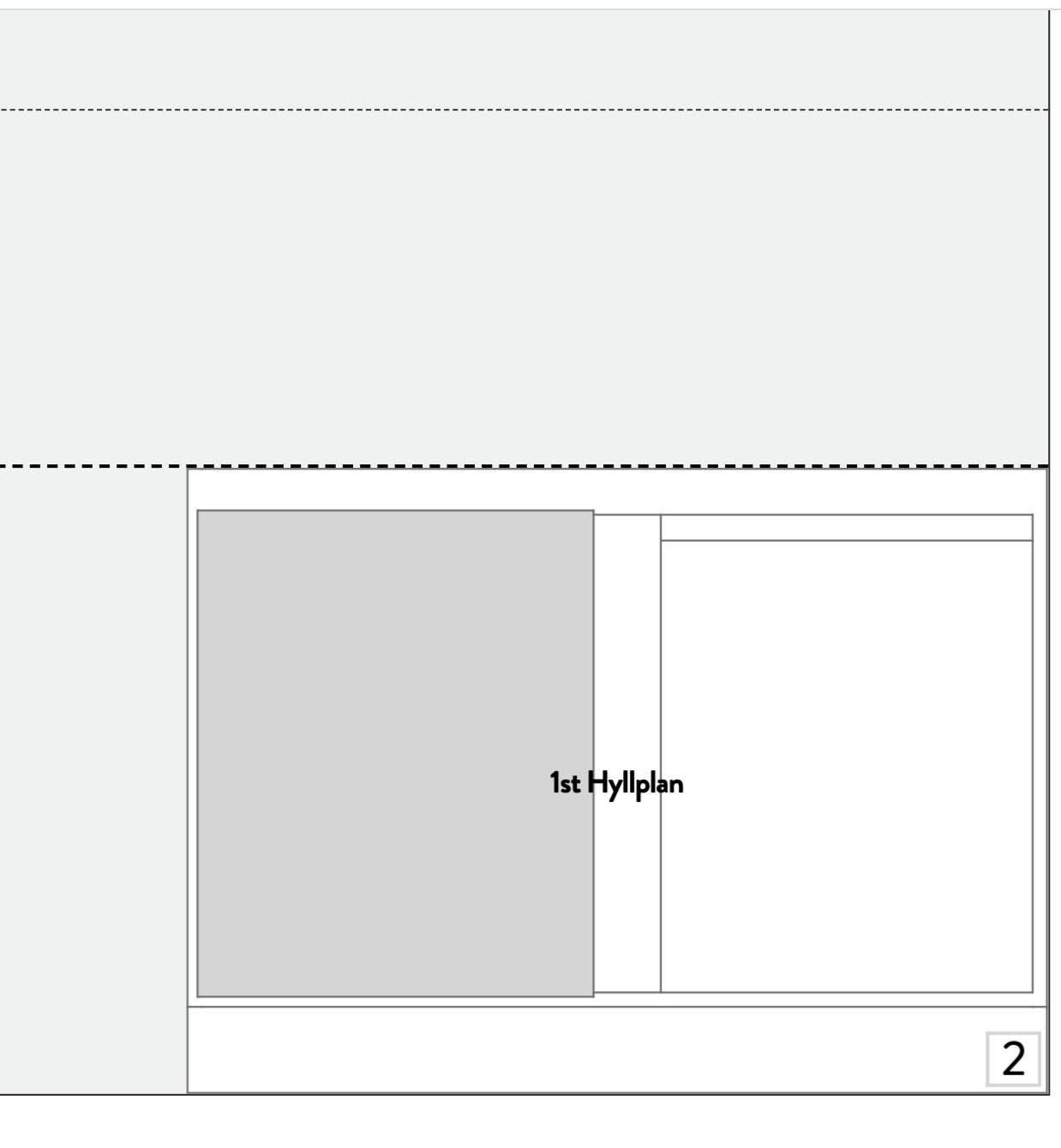
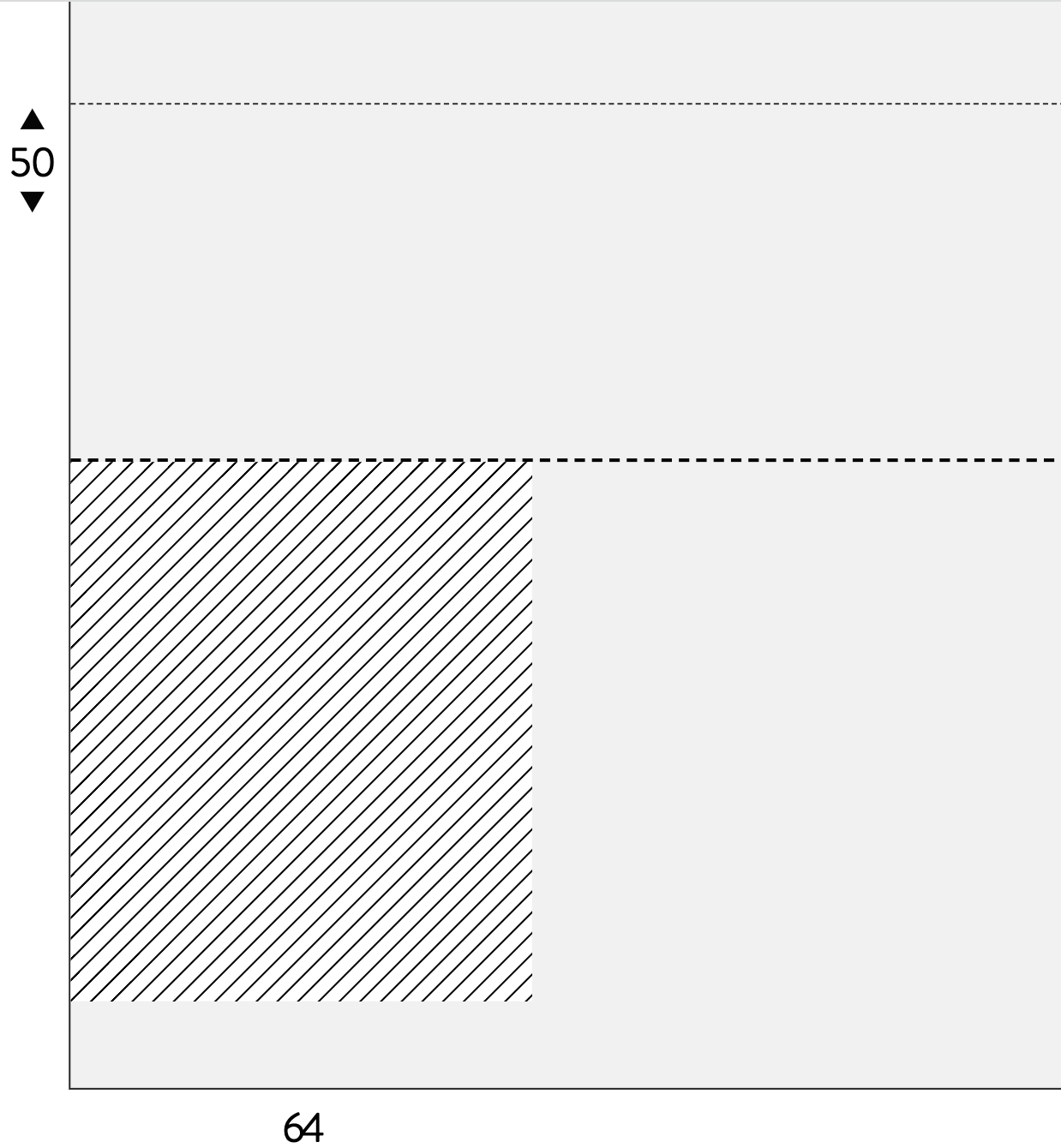
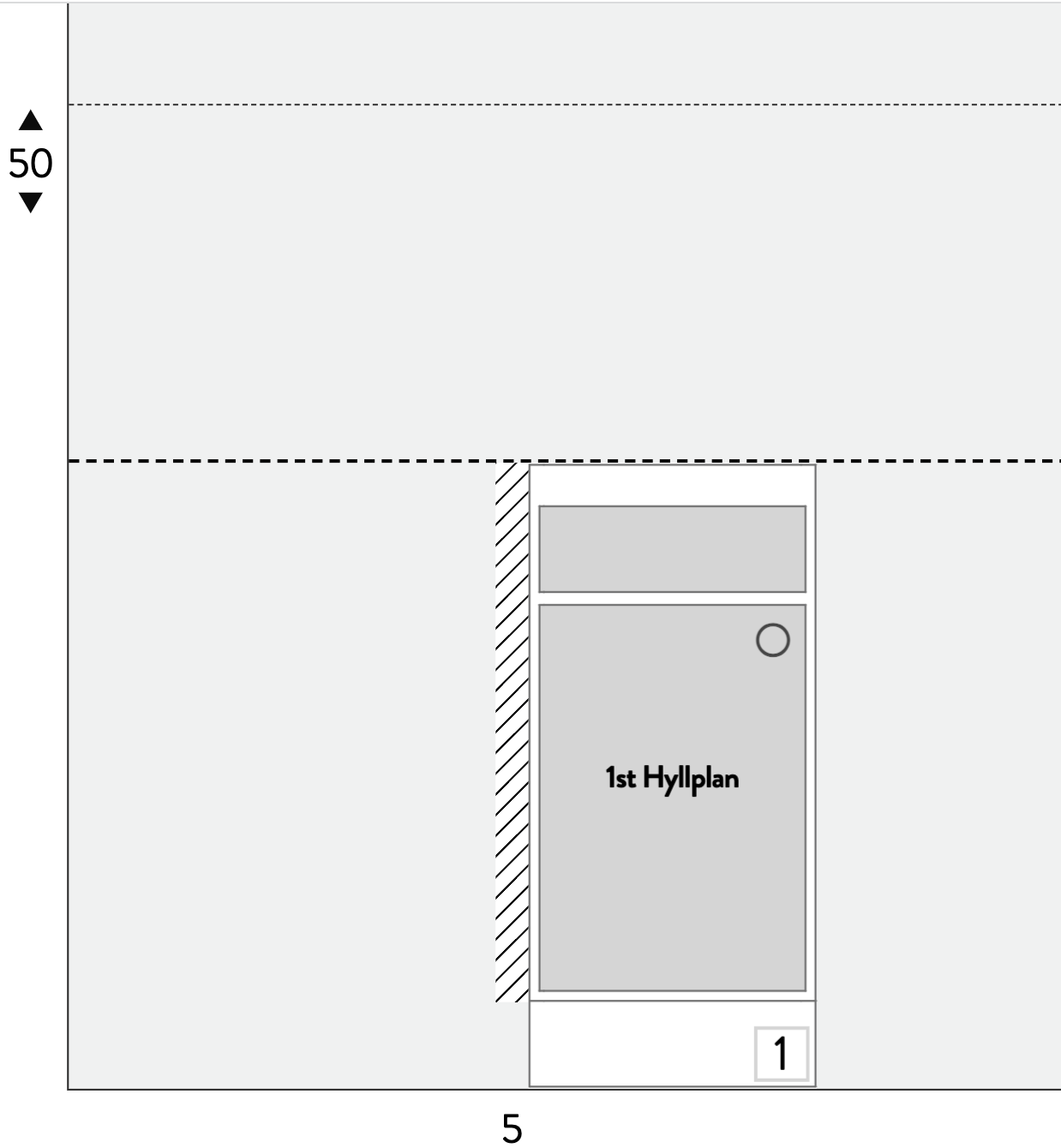
SKETCH CORNER CABINETS FOR WALL CABINETS
For tall corner cabinets use the same procedure as above but allow for 58.5 cm instead of 64 cm.Single-click on the cabinet and then click the X-icon to remove it. To remove all cabinets from a wall click the CLEAR WALL button.
If you have not previously saved your sketch, clicking the SAVE button will display a form asking you to register your sketch by entering your email adress. Once you have registered your sketch you can choose to send in a price quote or continue with your sketch. Clicking the SAVE button after having registered will continue to save your sketch. Good luck!
It is possible to add multiple sketches. To add an additional sketch click the NEW SKETCH button. In the resulting dropdown menu you can select kitchen series. It is possible to save a total of five sketches. Only one of the sketches can be submitted to for a price quote. For additional price quotes your nearest resellers would be happy to help you with this.